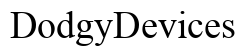Uvod
Optimizacija audio podešavanja za vaš Cloud Stinger Core slušalicu može značajno unaprediti vaše iskustvo slušanja, bilo da je u pitanju igranje, muzika ili video pozivi. Da biste postigli najbolji audio performans, potrebna je kombinacija osnovnih podešavanja i jedinstvenih prilagođavanja. Ovaj vodič će vas provesti kroz postavljanje slušalice na Windowsu, izvođenje neophodnih unapređenja i rešavanje uobičajenih problema. Na kraju, imaćete jasan, oštar i impresivan kvalitet zvuka iz vaše Cloud Stinger Core slušalice.

Početak sa Cloud Stinger Core slušalicom
Za početak, izvadite Cloud Stinger Core slušalicu iz kutije i proverite da li su svi delovi neoštećeni. Nakon što povežete slušalicu sa računarom putem priloženog USB-a ili 3.5 mm džeka, važno je da preuzmete i instalirate sve potrebne drajvere. Većinu vremena, Windows će automatski detektovati i instalirati potrebne drajvere nakon povezivanja. Ako ne, posetite sajt proizvođača za potrebni softver. Kada je proces instalacije završen, vaša slušalica je spremna za konfiguraciju.
Osnovna konfiguracija audio podešavanja u Windowsu
Pravilna konfiguracija audio podešavanja vaše slušalice osigurava da koristite njen puni potencijal. Evo kako da je postavite:
- Desni klik na ikonu zvuka u donjem desnom uglu radne površine.
- Izaberite ‘Open Sound settings’ iz menija.
- U Sound prozoru, proverite da li je ‘Cloud Stinger Core Headset’ postavljena kao podrazumevani izlazni uređaj u delu ‘Output’.
- Kliknite na ‘Device properties’ a zatim na ‘Additional device properties.’
- U kartici ‘Enhancements’, možda ćete naći opcije kao što su ‘Bass Boost’ ili ‘Virtual Surround.’ Označite neophodne kutije u zavisnosti od vaših potreba za zvukom.
Sa ovim osnovnim podešavanjima, vaša slušalica bi sada trebalo da je spremna za korišćenje. Sledeće, razmotrićemo napredna zvučna unapređenja koja su dostupna kroz Windows.

Korišćenje Windows zvučnih unapređenja za poboljšan kvalitet zvuka
Windows pruža ugrađena zvučna unapređenja koja mogu značajno poboljšati vaše iskustvo slušanja. Pratite ove korake da ih aktivirate:
- Vratite se na Sound settings i otvorite Additional device properties.
- U kartici ‘Enhancements’, imate razne opcije kao što su ‘Bass Boost,’ ‘Virtual Surround,’ ‘Room Correction,’ i dr.
- Omogućite ‘Bass Boost’ za bogatiji bas, ili ‘Virtual Surround’ za prostranije polje zvuka.
- Kliknite na karticu ‘Advanced’ da biste modifikovali podrazumevani format na najviši kvalitet koji vaša slušalica podržava, kao što je 24-bit, 48000 Hz.
Ova unapređenja mogu pružiti značajno poboljšanje. Međutim, za neke korisnike, softver treće strane može pružiti dodatne opcije za prilagođavanje za njihovu Cloud Stinger Core slušalicu.
Fino podešavanje zvuka sa softverom treće strane
Alati softvera treće strane kao što su Equalizer APO ili FXSound pružaju dodatne opcije za optimizaciju zvuka:
- Preuzmite i instalirajte izabrani softver. Equalizer APO je preporučena besplatna opcija.
- Pokrenite program i idite na podešavanja ekvilajzera.
- Podesite razne frekventne opsege da poboljšate bas, srednje ili visoke tonove prema vašim preferencijama.
- Neki softver nudi unapred definisane profile posebno dizajnirane za različite koristi kao što su igranje, muzika ili bioskop.
Ova prilagođavanja mogu napraviti primetnu razliku u vašem iskustvu slušanja, omogućavajući preciznu kontrolu nad izlazom zvuka iz vaše Cloud Stinger Core slušalice.
Rešavanje uobičajenih audio problema
Ponekad možete naići na probleme vezane za zvuk čak i nakon pažljive konfiguracije:
- Nema zvuka: Uverite se da je slušalica pravilno povezana i postavljena kao podrazumevani uređaj.
- Iskrivljen zvuk: Proverite da li neka unapređenja poput ‘Loudness Equalization’ ometaju i onemogućite ih.
- Mic ne radi: Uverite se da je mikrofon slušalice izabran kao podrazumevani uređaj za snimanje.
Pažljivo pregledajte fizičke delove slušalice kako biste se uverili da ništa nije oštećeno, jer hardverski problemi takođe mogu uticati na performanse.

Zaključak
Prateći korake iz ovog vodiča, možete optimizovati vašu Cloud Stinger Core slušalicu za najbolje moguće audio iskustvo na Windowsu. Napredne konfiguracije i potencijalna rešenja za rešavanje problema su vam na dohvat ruke, omogućavajući vam da uživate u jasnom i bistrom zvuku tokom svih vaših aktivnosti.
Često postavljana pitanja
Kako da omogućim Cloud Stinger Core slušalice kao podrazumevani audio uređaj u Windows-u?
Desnim klikom na ikonu Zvuka na sistemskoj traci, izaberite ‘Otvorite podešavanja zvuka’ i u odeljku Izlaz odaberite Cloud Stinger Core slušalice kao podrazumevani uređaj.
Šta da radim ako nema zvuka na mojim Cloud Stinger Core slušalicama?
Uverite se da su slušalice pravilno povezane, proverite postavke jačine zvuka i proverite da li su postavljene kao podrazumevani audio uređaj u podešavanjima zvuka. Pored toga, ponovna instalacija audio drajvera može rešiti problem.
Da li mogu koristiti softver treće strane za poboljšanje kvaliteta zvuka mojih Cloud Stinger Core slušalica?
Da, softver treće strane kao što su Equalizer APO ili FXSound pruža napredne funkcije i detaljnu kontrolu nad postavkama zvuka, potencijalno poboljšavajući kvalitet zvuka vaših slušalica.