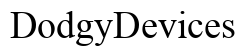Introducere
Optimizarea setărilor audio pentru căștile tale Cloud Stinger Core poate îmbunătăți semnificativ experiența de ascultare, fie că este vorba despre jocuri, muzică sau apeluri video. Obținerea celei mai bune performanțe audio necesită o combinație de configurații de bază și ajustări unice. Acest ghid te va conduce prin configurarea căștilor pe Windows, efectuarea îmbunătățirilor necesare și rezolvarea problemelor comune. La final, vei avea o calitate a sunetului clară, curată și impresionantă de la căștile tale Cloud Stinger Core.
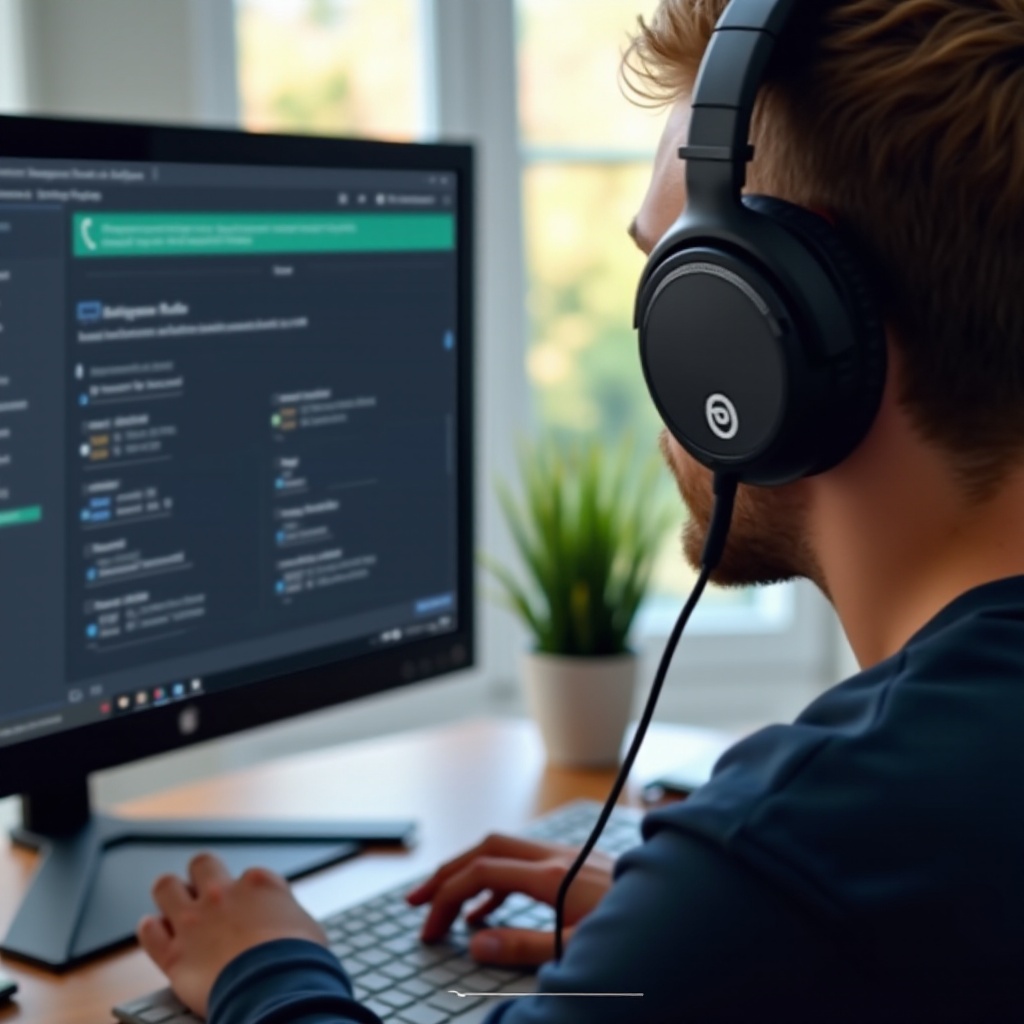
Începerea cu căștile Cloud Stinger Core
Pentru a începe, scoate căștile Cloud Stinger Core din cutie și verifică dacă toate componentele sunt intacte. După ce conectezi căștile la computer prin USB-ul sau mufa de 3,5 mm furnizată, este important să descarci și să instalezi orice drivere necesare. De cele mai multe ori, Windows va detecta și instala automat driverele necesare la conectare. Dacă nu, vizitează site-ul web al producătorului pentru software-ul necesar. Odată ce procesul de instalare este complet, căștile tale sunt gata pentru configurare.

Configurarea setărilor audio de bază pe Windows
Configurarea corectă a setărilor audio ale căștilor asigură utilizarea întregului lor potențial. Iată cum le configurezi:
- Fă clic dreapta pe pictograma Sunetului în colțul din dreapta jos al desktopului.
- Selectează ‘Open Sound settings’ din meniu.
- În fereastra Sunet, asigură-te că ‘Cloud Stinger Core Headset’ este setat ca dispozitiv de ieșire implicit în secțiunea ‘Output’.
- Fă clic pe ‘Device properties’ și apoi pe ‘Additional device properties’.
- Sub fila ‘Enhancements’, s-ar putea să găsești opțiuni precum ‘Bass Boost’ sau ‘Virtual Surround.’ Bifează căsuțele necesare în funcție de cerințele tale audio.
Cu aceste setări de bază, căștile tale ar trebui să fie acum pregătite pentru utilizare. În continuare, vom analiza îmbunătățirile avansate ale sunetului disponibile prin Windows.
Utilizarea îmbunătățirilor sonore din Windows pentru o calitate audio îmbunătățită
Windows oferă îmbunătățiri sonore încorporate care pot îmbunătăți semnificativ experiența ta de ascultare. Urmează acești pași pentru a le activa:
- Revino la setările de sunet și deschide Proprietățile suplimentare ale dispozitivului.
- Sub fila ‘Enhancements’, ai diverse opțiuni precum ‘Bass Boost,’ ‘Virtual Surround,’ ‘Room Correction,’ și altele.
- Activează ‘Bass Boost’ pentru un bass mai bogat, sau ‘Virtual Surround’ pentru un câmp sonor mai extins.
- Fă clic pe fila ‘Advanced’ pentru a modifica formatul implicit la cea mai înaltă calitate acceptată de căștile tale, cum ar fi 24-bit, 48000 Hz.
Aceste îmbunătățiri pot aduce o îmbunătățire semnificativă. Cu toate acestea, pentru unii utilizatori, software-ul terț poate oferi opțiuni suplimentare de personalizare pentru căștile Cloud Stinger Core.
Ajustarea fină a sunetului cu software terț
Instrumente software terțe precum Equalizer APO sau FXSound oferă opțiuni suplimentare pentru optimizarea audio:
- Descarcă și instalează software-ul ales. Equalizer APO este o opțiune recomandată gratuită.
- Lansează aplicația și navighează la setările egalizatorului.
- Ajustează diversele benzi de frecvență pentru a îmbunătăți bass-ul, mediile sau înaltele în funcție de preferințele tale.
- Unele software-uri oferă profile predefinite special concepute pentru diferite utilizări, cum ar fi jocuri, muzică sau cinema.
Aceste ajustări pot face o diferență notabilă pentru experiența ta de ascultare, permițând controlul precis asupra ieșirii audio de la căștile tale Cloud Stinger Core.
Rezolvarea problemelor audio comune
Uneori, poți întâmpina probleme legate de sunet chiar și după o configurare atentă:
- Fără sunet: Asigură-te că căștile sunt conectate corect și setate ca dispozitiv implicit.
- Audio distorsionat: Verifică dacă vreun efect de îmbunătățire precum ‘Loudness Equalization’ interferează și dezactivează-l.
- Microfonul nu funcționează: Asigură-te că microfonul căștilor este selectat ca dispozitiv implicit de înregistrare.
Efectuează o inspecție amănunțită a părților fizice ale căștilor pentru a te asigura că nimic nu este deteriorat, deoarece problemele hardware pot afecta și performanța.
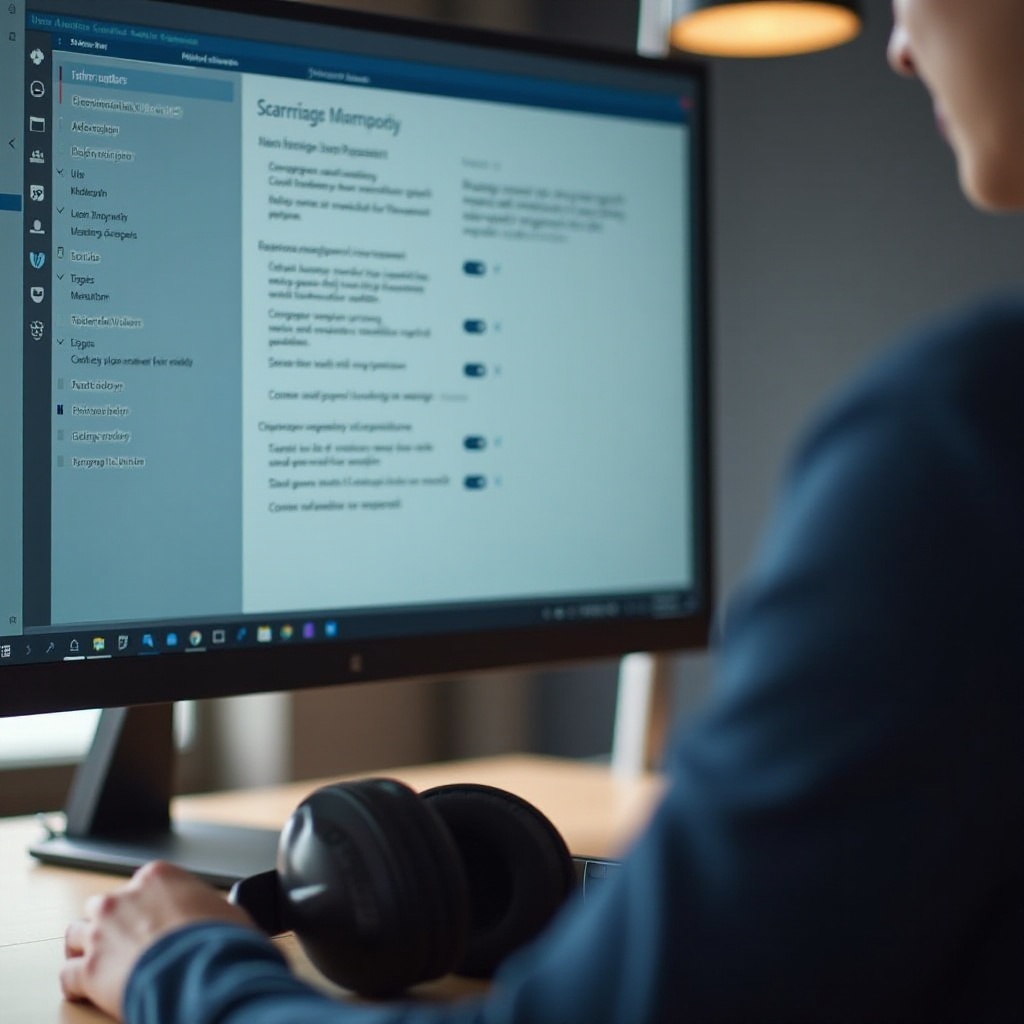
Concluzie
Urmelează pașii din acest ghid pentru a optimiza căștile tale Cloud Stinger Core pentru cea mai bună experiență audio posibilă pe Windows. Configurațiile îmbunătățite și soluțiile potențiale de rezolvare a problemelor sunt la îndemână, permițându-ți să te bucuri de un sunet clar și curat în timpul tuturor activităților tale.
Întrebări frecvente
Cum activez setul cu cască Cloud Stinger Core ca dispozitiv audio implicit în Windows?
Faceți clic dreapta pe pictograma Sunet din bara de sistem, selectați ‘Deschideți setările de sunet,’ și în secțiunea Ieșire, alegeți setul cu cască Cloud Stinger Core ca dispozitiv implicit.
Ce ar trebui să fac dacă nu se aude sunet din setul meu cu cască Cloud Stinger Core?
Asigurați-vă că setul cu cască este conectat corespunzător, verificați setările de volum și asigurați-vă că este setat ca dispozitiv audio implicit în setările de sunet. În plus, reinstalarea driverelor audio ar putea rezolva problema.
Pot folosi software terț pentru a îmbunătăți calitatea sunetului setului meu cu cască Cloud Stinger Core?
Da, software terț precum Equalizer APO sau FXSound oferă funcții avansate și control detaliat asupra setărilor audio, îmbunătățind potențial calitatea sunetului setului cu cască.