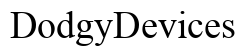Introducere
Căutați să maximizați capacitățile Chromebook-ului dvs.? Geode, un software excelent pentru diverse sarcini computaționale, poate ajuta la îmbunătățirea funcționalității dispozitivului dvs. Acest ghid vă ghidează prin pașii necesari pentru a instala Geode pe Chromebook-ul dvs., de la configurarea cerințelor preliminare până la configurarea sistemului. La sfârșitul acestui blog, veți fi gata să vă bucurați de beneficiile oferite de Geode.
Înainte de a începe procesul de instalare, este esențial să pregătiți Chromebook-ul. Asigurarea că îndepliniți cerințele preliminare necesare va face procesul mai lin și va crește șansele de instalare cu succes. Să începem.
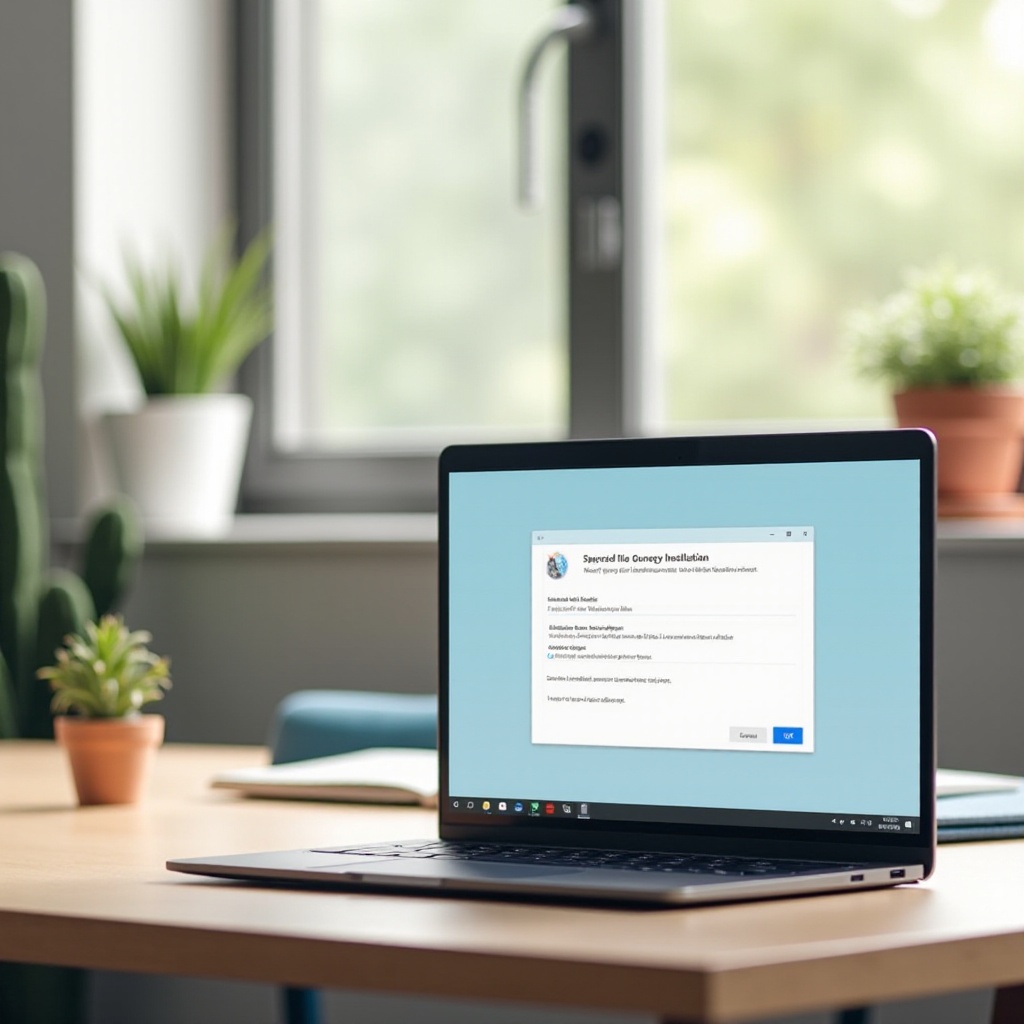
Cerințe preliminare
Pentru a instala Geode pe Chromebook-ul dvs., trebuie să îndepliniți anumite cerințe:
- Model Chromebook: Verificați dacă Chromebook-ul dvs. suportă Linux (versiunea Beta). Majoritatea Chromebook-urilor fabricate după 2019 o fac.
- Spațiu de stocare: Asigurați-vă că aveți cel puțin 5GB de spațiu liber.
- Backup: Faceți backup datelor dvs., deoarece activarea modului de dezvoltator poate șterge fișierele locale.
- Conexiune la internet: Este necesară o conexiune la internet stabilă pentru a descărca și instala Geode.
Îndeplinirea acestor cerințe preliminare este crucială pentru a evita orice dificultăți pe parcurs. Odată ce ați bifat aceste elemente, sunteți gata de activarea modului de dezvoltator.
Activarea modului de dezvoltator
Activarea modului de dezvoltator este un pas esențial deoarece vă oferă permisiunile necesare pentru a instala software-uri terțe, cum ar fi Geode. Rețineți că activarea modului de dezvoltator va șterge toate datele locale, așa că asigurați-vă că ați făcut backup.
Pași pentru activarea modului de dezvoltator:
- Opriți Chromebook-ul.
- Intrați în modul Recovery: Apăsați și mențineți apăsate tastele
Esc+Refresh, apoi apăsați butonulPower. - Pornirea în modul Recovery: Când apare ecranul „Chrome OS este lipsă sau deteriorat”, apăsați
Ctrl+D. - Activarea modului de dezvoltator: Apăsați
Enterpentru a dezactiva verificarea sistemului de operare. Chromebook-ul dvs. se va reporni, iar modul de dezvoltator va fi activat.
După câteva minute, Chromebook-ul dvs. se va reporni în modul de dezvoltator. Acest pas vă permite să instalați software-uri care nu sunt disponibile pe Google Play Store sau Chrome Web Store.
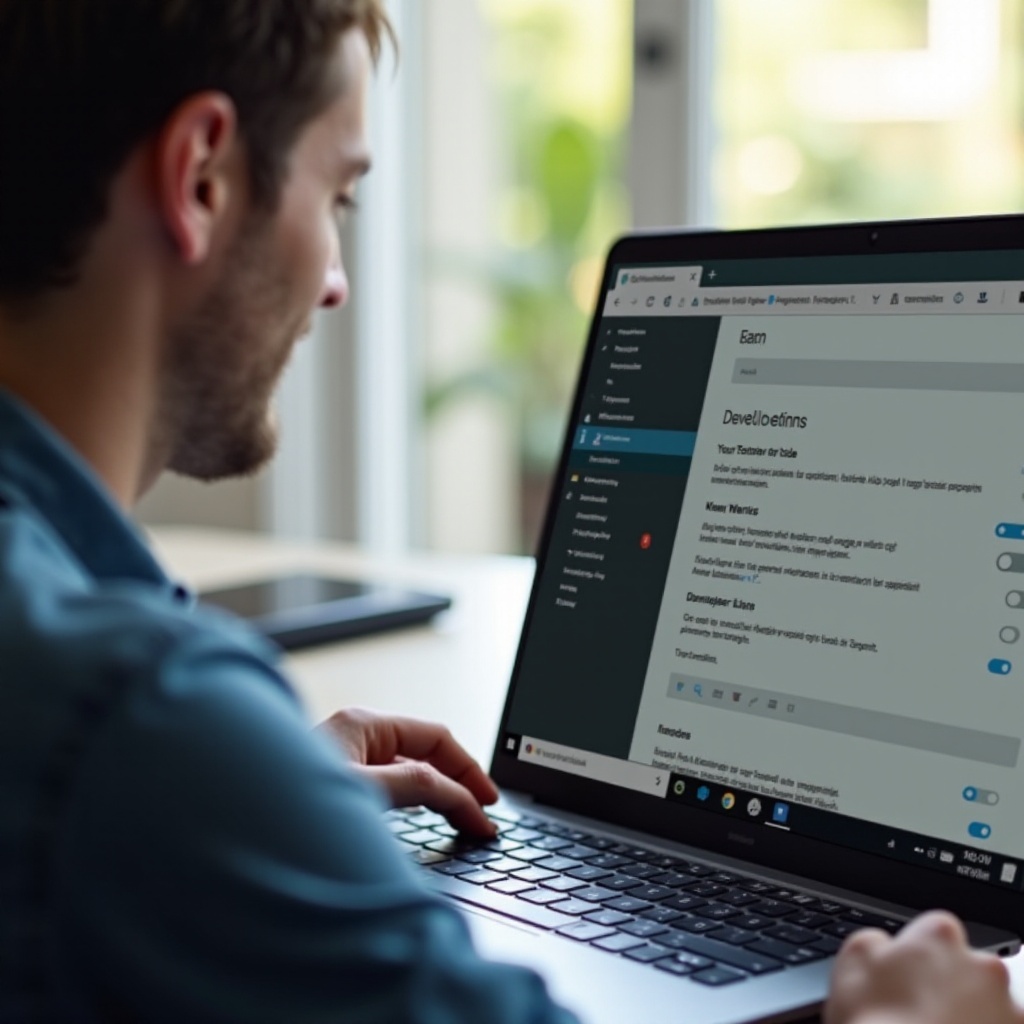
Descărcarea Geode
Cu modul de dezvoltator activat, pasul următor este descărcarea Geode. Vom folosi terminalul pentru a efectua această parte.
Pași pentru descărcarea Geode:
- Deschideți Terminalul: Apăsați
Ctrl+Alt+T. - Schimbați la Linux Shell: Tastați
shellși apăsațiEnter. - Descărcați Geode: Folosiți comanda
wget <Geode_download_link>pentru a descărca software-ul.
Asigurați-vă că linkul de descărcare este de pe site-ul oficial Geode pentru a evita software-ul malițios. Chromebook-ul dvs. este acum pregătit pentru a instala Geode.
Instalarea Geode pe Chromebook
Acum că ați descărcat Geode, este timpul să îl instalați. Urmați acești pași detaliați pentru a finaliza procesul de instalare.
Pași pentru instalarea Geode:
- Navigați la Descărcări: Folosiți comanda
cd Downloadspentru a vă muta în directorul unde a fost descărcat Geode. - Instalați Dependențele: Executați comanda
sudo apt-get install <Geode_dependencies>, unde<Geode_dependencies>include pachetele necesare pentru Geode. - Instalați Geode: Rulați comanda
sudo dpkg -i <Geode_package_name>.debpentru a începe instalarea.
În timpul instalării, este posibil să vi se ceară să confirmați anumite acțiuni sau să introduceți parola. Acest proces asigură instalarea corectă a tuturor fișierelor necesare. După finalizarea procesului, Geode va fi instalat pe Chromebook-ul dvs.
Configurarea Geode
Configurarea Geode este pasul final pentru a îl adapta nevoilor dvs. O configurare corespunzătoare asigură o performanță optimă și o experiență de utilizare fără probleme.
Pași pentru configurare:
- Deschideți Geode: Lansați aplicația din sertarul de aplicații sau folosiți comenzi terminale.
- Configurați Mediul: Personalizați setările din fila de preferințe pentru a se potrivi cerințelor dvs.
- Testați Funcționalitatea: Rulați sarcini testele de bază pentru a vă asigura că toate sistemele funcționează corect.
Configurarea Geode pentru cazul dvs. specific de utilizare este esențială pentru a optimiza pe deplin funcțiile sale. Acum sunteți gata să folosiți Geode la potențial maxim.
După configurarea Geode, este benefic să înțelegeți cum să îl gestionați și să îl întrețineți. Actualizările regulate și manipularea corespunzătoare vor asigura că Geode funcționează fără probleme, oferindu-vă performanțe optime.
Depanarea problemelor comune
În timpul sau după procesul de instalare, este posibil să întâlniți probleme. Iată câteva probleme comune și cum le puteți rezolva.
- Probleme de dependență: Dacă întâlniți erori de dependență lipsă, folosiți comanda
sudo apt-get install -fpentru a rezolva și instala orice dependență lipsă. - Erori de instalare: Rulați din nou comenzile de instalare sau verificați integritatea fișierului descărcat.
- Probleme de performanță: Ajustați configurările pe baza capacității sistemului dvs. și asigurați-vă că alte aplicații nu consumă resursele.
Aceste sfaturi de depanare ar trebui să ajute la rezolvarea rapidă a problemelor comune.
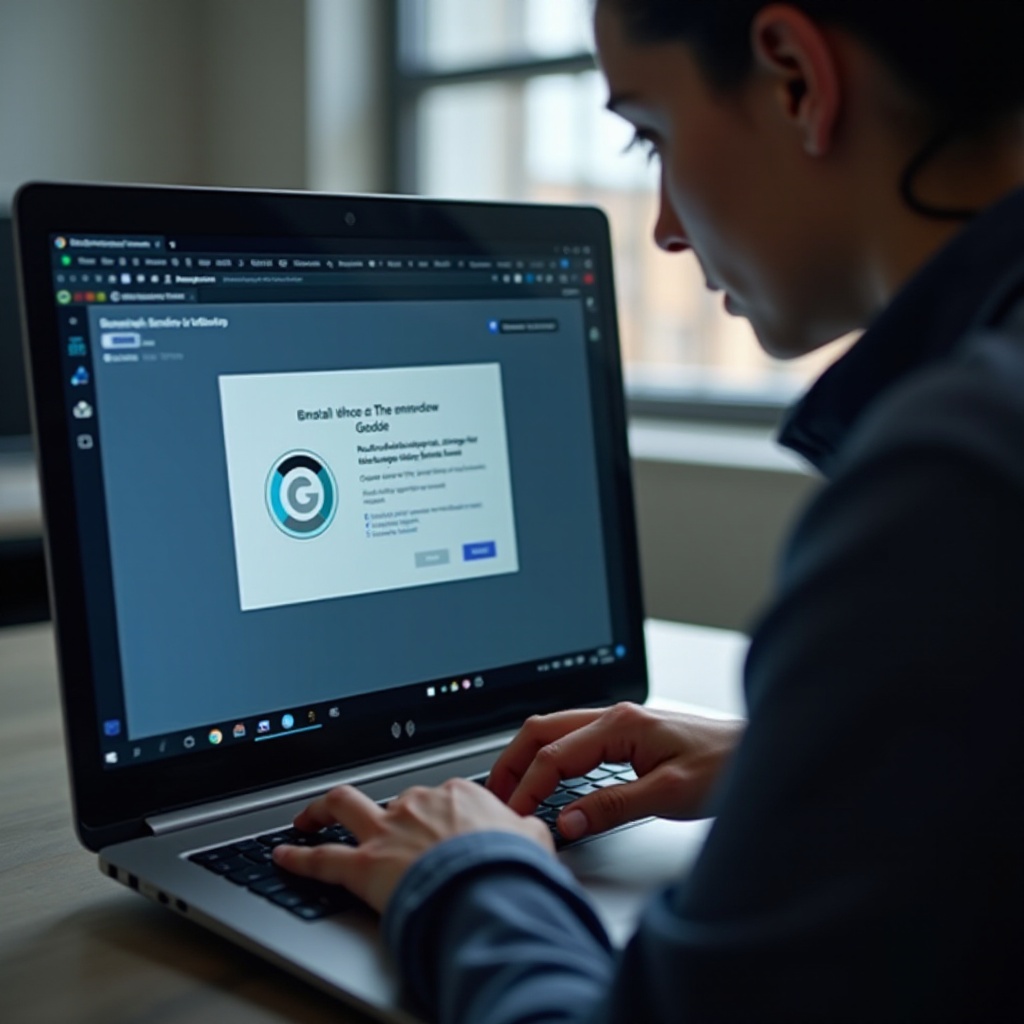
Concluzie
Instalarea Geode pe Chromebook-ul dvs. deschide noi posibilități, făcând dispozitivul dvs. mai versatil și mai puternic. Urmând acest ghid pas cu pas, puteți instala și configura eficient Geode, pregătindu-vă sistemul pentru o productivitate sporită.
Întrebări frecvente
Chromebook-ul meu este compatibil cu Geode?
Majoritatea Chromebook-urilor care suportă Linux (Beta) pot rula Geode. Verificați specificațiile modelului dvs. pentru a confirma compatibilitatea.
Cât durează procesul de instalare?
Instalarea completă, inclusiv activarea Modului Developer și configurarea Geode, durează de obicei aproximativ 30-60 de minute.
Pot să îmi aduc Chromebook-ul la starea inițială după instalarea Geode?
Da, puteți dezactiva Modul Developer și reseta Chromebook-ul, cu toate acestea, acest lucru va șterge toate aplicațiile și datele instalate.