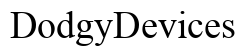Introducere
Formatarea unui card SD pe un MacBook Air poate părea descurajantă dacă nu ați făcut-o înainte, dar este un proces simplu odată ce cunoașteți pașii. Indiferent dacă aveți nevoie de cardul SD pentru stocare suplimentară, fotografie sau transfer de fișiere, formatarea corectă asigură funcționarea perfectă cu dispozitivul dvs. Acest ghid vă va conduce prin proces, va sublinia avantajele diferitelor sisteme de fișiere, vă va arăta cum să utilizați Disk Utility și va aborda chiar tehnici avansate pentru cei mai tehnici. Să începem!

Înțelegerea formatarei cardurilor SD
Înainte de a intra în pași, este esențial să înțelegeți ce implică formatarea unui card SD. Când formatați un card SD, ștergeți practic toate datele existente și pregătiți cardul să stocheze fișiere conform unui sistem de fișiere ales. Formatarea organizează stocarea cardului, făcându-l compatibil cu sistemul de operare pe care îl veți utiliza.
Alegerea corectă a sistemului de fișiere este o parte importantă a procesului de formatare. Utilizatorii de MacBook Air folosesc de obicei macOS Extended (Journaled) sau ExFAT. Primul este specific dispozitivelor Apple și oferă anumite avantaje, cum ar fi menținerea unui jurnal care poate ajuta la prevenirea corupției datelor. Al doilea este mai versatil, permițând compatibilitatea atât cu sistemele Mac, cât și cu Windows, făcându-l ideal pentru transferul fișierelor între diferite tipuri de dispozitive.
Pe lângă asigurarea că cardul SD este curat de orice date anterioare, formatarea poate rezolva uneori probleme de performanță minoră. Dacă experimentați viteze lente de citire/scriere sau mesaje de eroare când utilizați cardul, reformatatea ar putea să remedieze aceste probleme.
Pregătirea cardului SD pentru formatare
Înainte de a începe, asigurați-vă că ați făcut o copie de siguranță a oricăror date importante de pe cardul SD. Formatarea va șterge toate datele, iar recuperarea lor va fi imposibilă odată ce procesul este complet. După ce ați securizat fișierele, introduceți cardul SD în cititorul de carduri SD al MacBook Air. Dacă MacBook Air nu are un slot SD încorporat, puteți utiliza un cititor de carduri extern.
Asigurați-vă că cardul SD nu este protejat la scriere. Unele carduri au un comutator fizic de blocare pe care trebuie să-l glisați în sus pentru a-l debloca. Verificarea acestor pregătiri de bază vă va ajuta să evitați întreruperile în timpul procesului de formatare.
Ghid pas cu pas pentru a formata un card SD pe MacBook Air
Accesarea Disk Utility
- Deschideți Finder din dock-ul MacBook Air.
- Faceți clic pe dosarul ‘Applications’.
- Navigați la dosarul ‘Utilities’ și deschideți ‘Disk Utility’.
- Odată ce Disk Utility este deschis, localizați cardul SD în lista de unități din panoul din stânga. Va fi listat sub categoria ‘External’.
Alegerea sistemului de fișiere corect
- Cu cardul SD selectat în Disk Utility, faceți clic pe butonul ‘Erase’ din partea de sus a ferestrei.
- Va apărea o fereastră pop-up în care puteți să dați un nume cardului SD și să selectați sistemul de fișiere. Alegeți ‘ExFAT’ dacă aveți nevoie de compatibilitate între platforme sau ‘macOS Extended (Journaled)’ dacă utilizați cardul doar cu dispozitive Apple.
- Dacă nu sunteți sigur asupra sistemului de fișiere cel mai potrivit pentru nevoile dvs., rețineți:
- ExFAT: Cel mai bun pentru schimbul între diferite sisteme de operare.
- macOS Extended (Journaled): Optim pentru utilizarea cu dispozitive macOS pentru o mai bună gestionare și securitate a fișierelor.
Formatarea cardului SD
- Odată ce ați selectat sistemul de fișiere, faceți clic pe butonul ‘Erase’ din fereastra pop-up.
- Disk Utility va formata cardul SD. Procesul durează de obicei câteva momente.
- Când este gata, va apărea un mesaj de confirmare. Faceți clic pe ‘Done’ pentru a finaliza procesul.
Gata! Cardul SD este acum formatat și gata de utilizare pe MacBook Air.
Tehnici avansate de formatare
Pentru cei care doresc să meargă dincolo de formatarea standard, iată câteva tehnici avansate care pot fi utile în anumite scenarii.
Utilizarea Terminalului pentru formatare
Pentru cei care preferă să lucreze cu instrumente din linia de comandă, Terminalul poate fi folosit și pentru a formata cardul SD.
- Deschideți Terminalul din dosarul Utilities.
- Tastați
diskutil listpentru a găsi identificatorul cardului SD (de exemplu, /dev/disk2). - Utilizați
diskutil eraseDisk ExFAT NAME /dev/disk2înlocuind NAME cu eticheta preferată și identificatorul discului.
Partiționarea cardului SD
Partiționarea poate fi utilă dacă aveți nevoie de mai multe spații de stocare pe același card SD pentru scopuri diferite.
- Deschideți Disk Utility și selectați cardul SD.
- Faceți clic pe butonul ‘Partition’.
- Utilizați butonul ‘+’ pentru a adăuga partiții și desemnați formatul și dimensiunea fiecărei partiții.
- Faceți clic pe ‘Apply’ pentru a partajiona cardul SD.
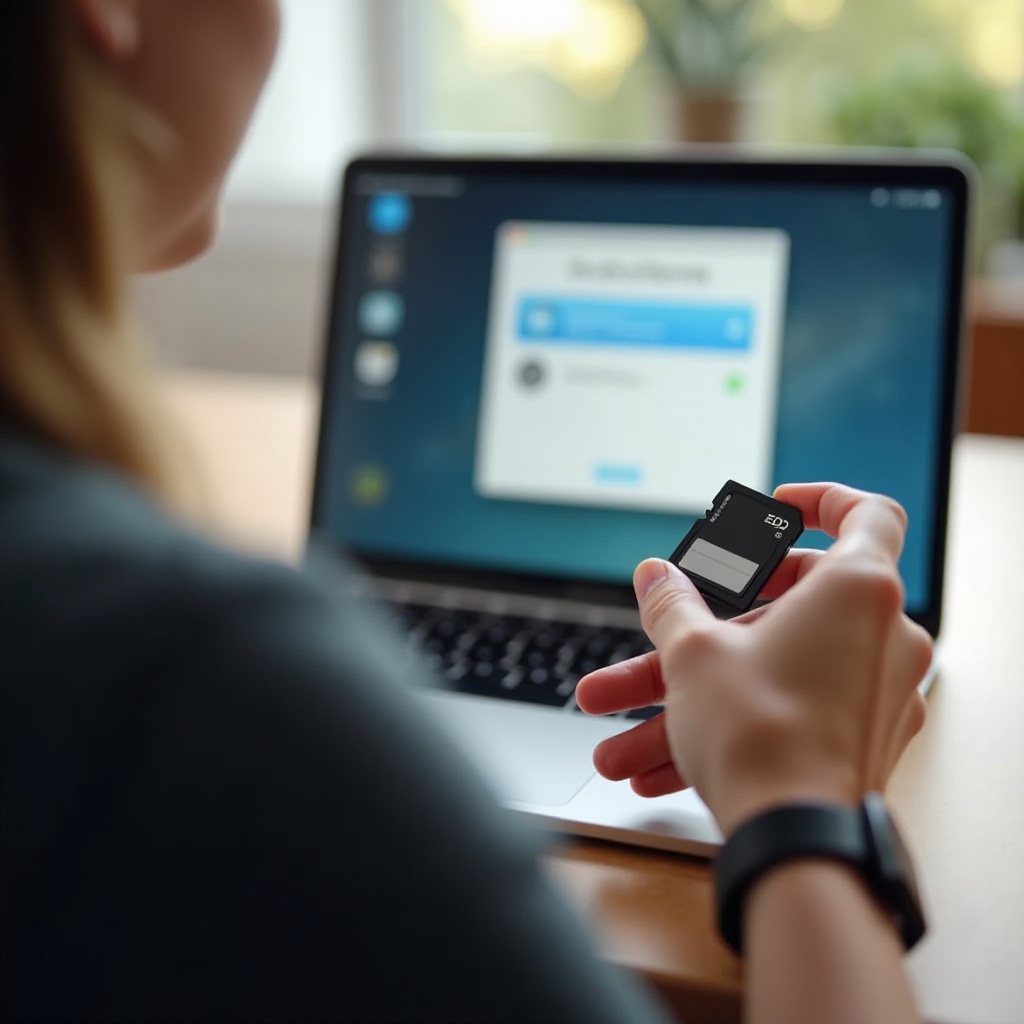
Rezolvarea problemelor comune
Uneori, în ciuda urmării tuturor pașilor, pot apărea probleme în timpul formatarei. Iată câteva sfaturi de depanare pentru a depăși obstacolele comune:
- Card SD nerecunoscut: Încercați să utilizați un alt cititor de carduri SD sau un alt port USB dacă utilizați un cititor extern. Asigurați-vă că cardul este corect introdus.
- Nu se poate șterge/formata: Asigurați-vă că cardul SD nu este protejat la scriere prin verificarea comutatorului de blocare. Dacă problemele persistă, încercați să reporniți MacBook Air.
- Performanță lentă după formatare: Verificați periodic sănătatea cardului SD utilizând funcția ‘First Aid’ din Disk Utility pentru a detecta și repara erorile sistemului de fișiere.
Cele mai bune practici pentru întreținerea cardului SD
Întreținerea regulată poate prelungi durata de viață și performanța cardului SD. Iată câteva bune practici de care să țineți cont:
- Ejecutare corectă: Ejectați întotdeauna cardul SD înainte de a-l scoate pentru a preveni corupția datelor.
- Evitați capacitatea maximă: Încercați să nu umpleți cardul complet. Lăsați puțin spațiu pentru a evita performanța lentă.
- Formatare regulată: Reformatati periodic cardul pentru a-l menține în stare bună, mai ales dacă schimbați dispozitivele frecvent.
- Protecție împotriva deteriorării fizice: Manevrați cardul SD cu grijă pentru a preveni deteriorarea fizică care poate duce la pierderea datelor.

Concluzie
Formatarea cardului dvs. SD pe un MacBook Air este un proces simplu, mai ales dacă urmați acest ghid. Alegând sistemul de fișiere potrivit și respectând cele mai bune practici, puteți asigura performanța optimă a cardului SD pentru nevoile dvs.
Întrebări frecvente
Ce ar trebui să fac dacă cardul meu SD nu este recunoscut de MacBook Air?
Asigurați-vă că cardul este introdus corect. Dacă problema persistă, încercați să utilizați un alt cititor de carduri sau un alt port USB, sau verificați dacă cardul trebuie curățat.
Pot folosi același card SD pe alte dispozitive după formatarea acestuia pe MacBook Air?
Da, puteți, mai ales dacă îl formatați în ExFAT, care este compatibil cu mai multe sisteme de operare.
Cât de des ar trebui să formatez cardul meu SD?
Formatarea regulată a cardului SD la fiecare câteva luni, în special dacă este utilizat intensiv, poate ajuta la menținerea performanței sale. Întotdeauna faceți o copie de siguranță a datelor înainte de a formata.