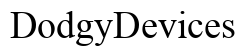Wprowadzenie
Kiedy czas na Twoim MacBooku jest nieprawidłowy, może to prowadzić do różnych problemów, od przegapionych spotkań po zakłócone funkcje systemu. Na szczęście naprawa czasu na MacBooku jest prostym procesem. Ten przewodnik przeprowadzi Cię przez zrozumienie ustawień czasu w Twoim MacBooku, automatyczne ustawianie czasu, jego ręczną naprawę, rozwiązywanie typowych problemów z synchronizacją czasu, a nawet użycie Terminala do zaawansowanego rozwiązywania problemów.
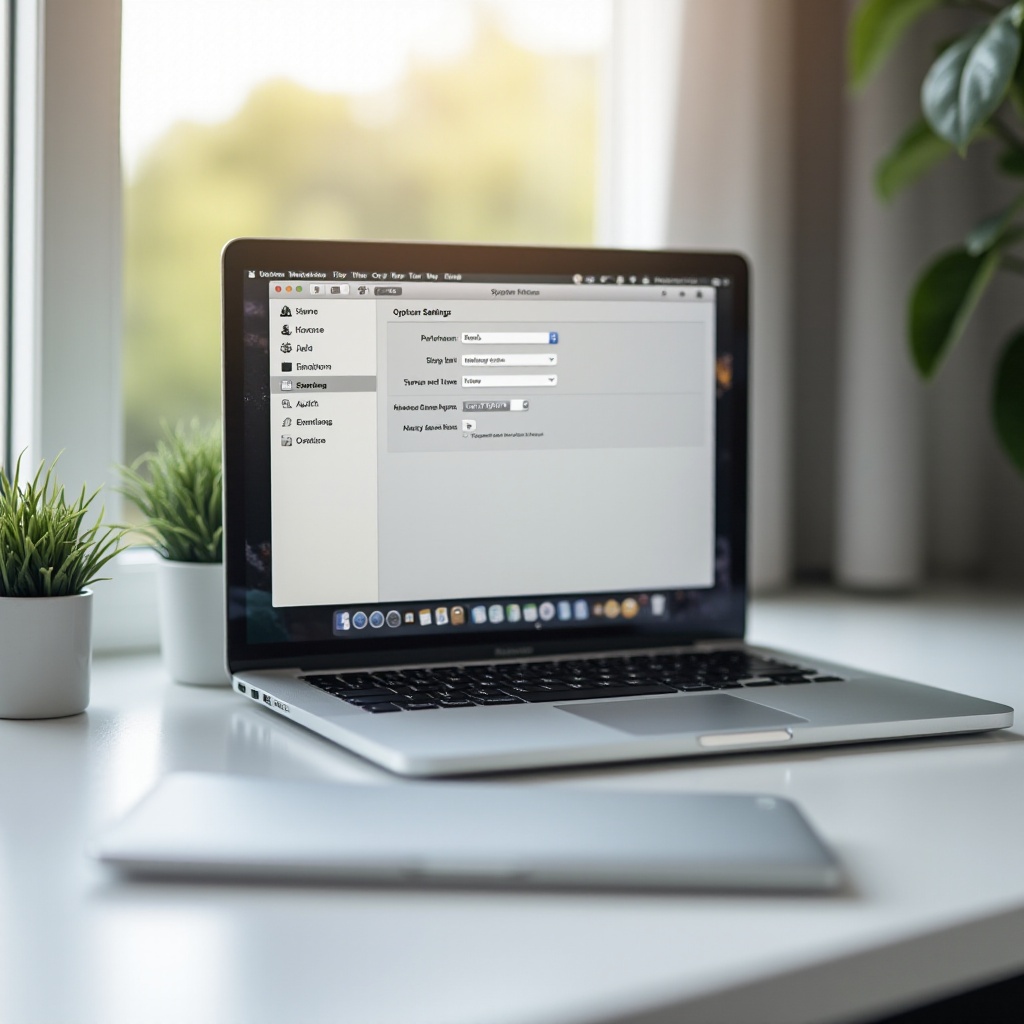
Zrozumienie ustawień czasu w MacBooku
MacBooki polegają na wbudowanych ustawieniach zegara systemu operacyjnego, aby śledzić czas. Czas Twojego urządzenia może być automatycznie aktualizowany przez serwer czasu w internecie, zapewniając dokładność nawet w przypadku zmiany stref czasowych lub dostosowania czasu letniego (DST).
Ustawienia czasu integrują się z innymi funkcjami systemu. Na przykład, gdy zegar jest nieprawidłowy, możesz zauważyć problemy z synchronizacją iCloud, aktualizacjami oprogramowania lub zadaniami zależnymi od czasu. Zapewnienie, że Twój MacBook wyświetla prawidłowy czas, nie dotyczy tylko Twojego harmonogramu; jest to podstawowe dla płynnej pracy Twojego urządzenia.
Zauważ, że domyślne ustawienia na Twoim MacBooku próbują automatycznie synchronizować czas. Jeśli ta synchronizacja nie zachodzi, będziesz musiał rozwiązać problem i dostosować ustawienia.
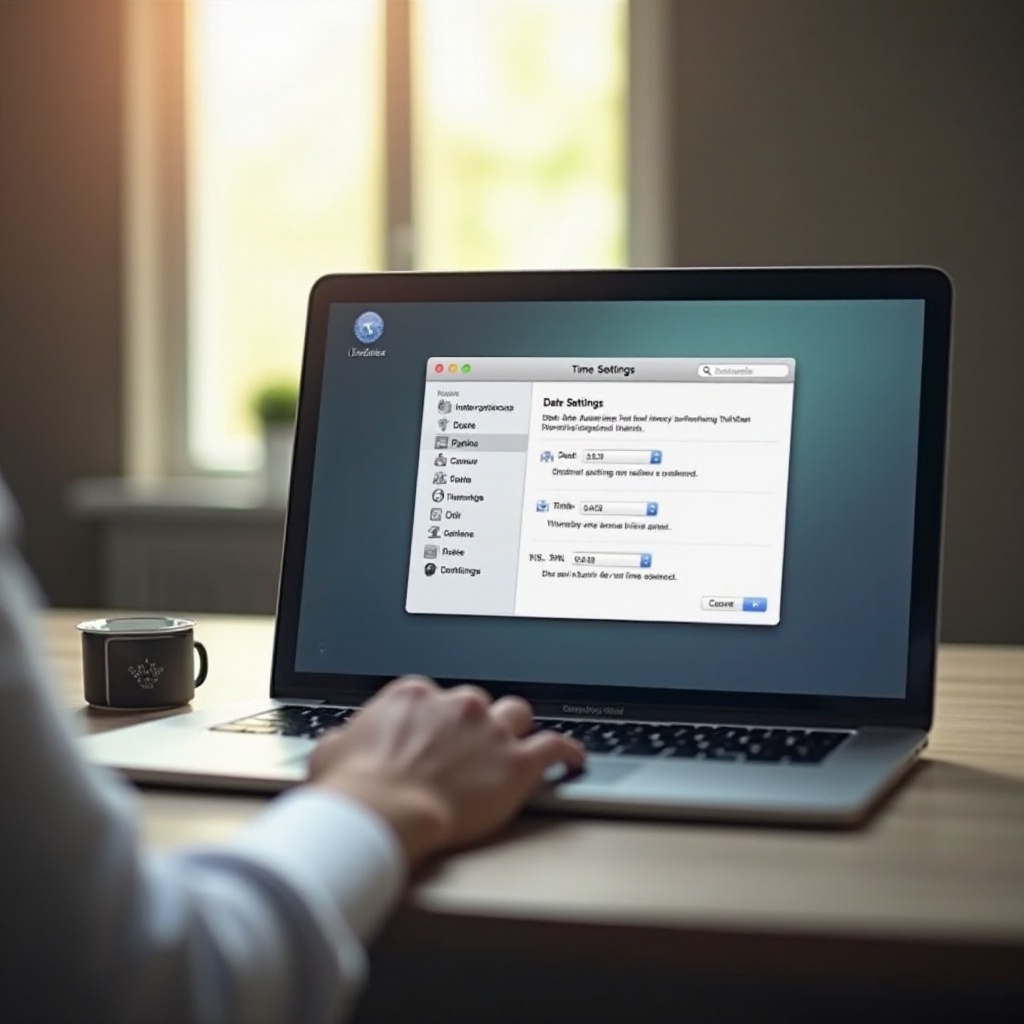
Jak automatycznie ustawić czas
Ustawienie MacBooka, aby automatycznie aktualizował czas, jest najprostszym sposobem na zapewnienie długoterminowej dokładności. Wykonaj następujące kroki, aby włączyć tę funkcję:
- Otwórz ‘Ustawienia systemu’ lub ‘Preferencje systemowe’ klikając logo Apple w lewym górnym rogu i wybierając tę opcję.
- Przejdź do ‘Data i czas’.
- Jeśli ikona kłódki w lewym dolnym rogu jest zablokowana, kliknij ją i wprowadź hasło administratora, aby dokonać zmian.
- Sprawdź pole obok ‘Ustaw datę i czas automatycznie’.
- Upewnij się, że Twój MacBook jest podłączony do internetu, ponieważ będzie używać serwerów czasu online, aby zsynchronizować czas.
Po włączeniu automatycznego ustawienia czasu, Twój MacBook będzie regularnie aktualizować zegar, aby odzwierciedlać poprawny czas bezpośrednio z serwerów czasu w internecie. Metoda ta jest preferowana ze względu na swoją wygodę i niezawodność.
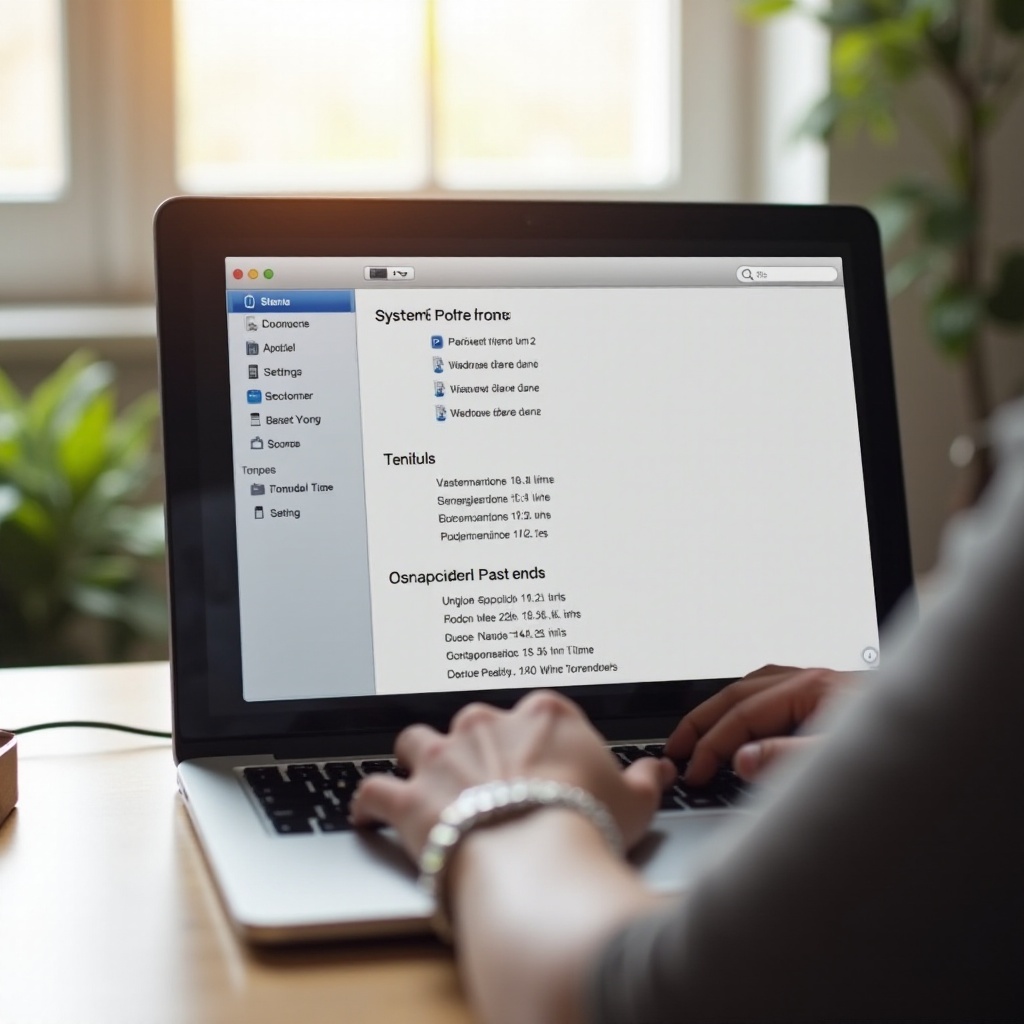
Ręczne ustawianie czasu
Czasami możesz woleć ustawić czas ręcznie, lub automatyczne ustawienia mogą nie działać zgodnie z oczekiwaniami. Oto jak ręcznie dostosować czas na Twoim MacBooku:
- Otwórz ‘Ustawienia systemu’ lub ‘Preferencje systemowe’.
- Przejdź do ‘Data i czas’.
- Jeśli automatyczne ustawienie czasu jest włączone, odznacz pole ‘Ustaw datę i czas automatycznie’.
- Użyj selektora daty lub wprowadź poprawną datę.
- Dostosuj czas, korzystając z dostępnego interfejsu zegara cyfrowego.
- Kliknij ‘Zapisz’, aby potwierdzić zmiany.
Ręczne ustawienie czasu może być szczególnie przydatne, jeśli potrzebujesz ustawić zegar tak, aby odzwierciedlał konkretną strefę czasową podczas podróży lub jeśli Twoje połączenie internetowe jest niestabilne, co uniemożliwia automatyczne aktualizacje.
Typowe problemy z synchronizacją czasu i ich rozwiązania
Od czasu do czasu Twój MacBook może napotkać problemy z synchronizacją czasu, nawet jeśli wszystko wydaje się prawidłowo ustawione. Oto kilka typowych problemów i ich rozwiązania:
- Niewłaściwa strefa czasowa:
- Przejdź do ustawień ‘Data i czas’.
- Przejdź do zakładki ‘Strefa czasowa’.
- Upewnij się, że wybrane jest pole ‘Ustaw strefę czasową automatycznie…’.
-
Upewnij się, że wybrana strefa czasowa odpowiada Twojej bieżącej lokalizacji.
-
Problemy z siecią:
- Upewnij się, że Twój MacBook jest podłączony do internetu.
- Sprawdź ustawienia sieci i rozwiąż wszelkie problemy z łącznością.
-
Zrestartuj MacBooka i router, jeśli to konieczne.
-
Konieczność resetowania PRAM/NVRAM:
- Wyłącz MacBooka.
- Włącz go i natychmiast naciśnij i przytrzymaj Option + Command + P + R przez około 20 sekund.
- Zwolnij klawisze i pozwól, aby Twój MacBook uruchomił się ponownie.
Rozwiązanie tych typowych problemów powinno pomóc utrzymać czas w Twoim MacBooku zsynchronizowany z globalnymi standardami czasu, zapewniając bezproblemową pracę.
Użycie Terminala do naprawy problemów z czasem
Jeśli czujesz się komfortowo z używaniem Terminala, możesz za jego pomocą ustawić czas swojego MacBooka. Jest to szczególnie przydatne w zaawansowanym rozwiązywaniu problemów. Oto prosty sposób na to:
- Otwórz ‘Terminal’ z folderu ‘Aplikacje > Narzędzia’.
- Wprowadź następujące polecenie, aby ustawić datę i czas:
sudo systemsetup -setusingnetworktime off
sudo date mmddHHMMyyyy - Przykład:
sudo date 102411262023dla 24 października 2023, 11:26 AM.
Po wprowadzeniu poprawnych wartości i wykonaniu tych poleceń, Twój MacBook powinien natychmiast odzwierciedlać zaktualizowany czas. Pamiętaj, aby posiadać uprawnienia administratora, ponieważ sudo wymaga hasła administratora.
Podsumowanie
Utrzymywanie dokładnych ustawień czasu w Twoim MacBooku jest kluczowe dla różnych funkcji i ogólnej zdrowotności systemu. Poprzez zrozumienie i wykorzystanie zarówno automatycznych, jak i ręcznych opcji ustawiania czasu, rozwiązywanie typowych problemów z synchronizacją i korzystanie z Terminala do zaawansowanych napraw, możesz upewnić się, że czas w Twoim MacBooku zawsze będzie prawidłowy.
Najczęściej Zadawane Pytania
Dlaczego mój MacBook nie aktualizuje czasu automatycznie?
Twój MacBook może nie aktualizować czasu automatycznie z powodu problemów z siecią, nieprawidłowych ustawień strefy czasowej lub konieczności zresetowania PRAM/NVRAM.
Jak zsynchronizować czas MacBooka z serwerem czasu internetowego?
Włącz opcję ‘Ustawiaj datę i czas automatycznie’ w ustawieniach ‘Data i Czas’, upewniając się, że Twój MacBook jest podłączony do internetu w celu synchronizacji.
Czy nieprawidłowe ustawienia czasu mogą wpłynąć na wydajność mojego MacBooka?
Tak, nieprawidłowe ustawienia czasu mogą zakłócić aktualizacje oprogramowania, synchronizację iCloud i inne zadania zależne od czasu, co może prowadzić do potencjalnych problemów z wydajnością systemu.