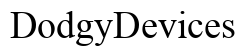Introduction
When the time on your MacBook is incorrect, it can lead to various issues, from missed appointments to disrupted system functions. Fortunately, fixing the time on your MacBook is a straightforward process. This guide will walk you through understanding your MacBook’s time settings, setting the time automatically, fixing it manually, addressing common time sync issues, and even using Terminal for advanced troubleshooting.

Understanding MacBook Time Settings
MacBooks rely on the operating system’s built-in clock settings to keep track of time. Your machine’s time can update automatically through an internet time server, ensuring accuracy even if time zones change or if Daylight Saving Time (DST) adjusts.
Time settings integrate with other system functions. For example, when the clock is incorrect, you might notice issues with iCloud syncing, software updates, or time-specific tasks. Ensuring that your MacBook displays the correct time is not just about keeping your schedule; it’s fundamental for the smooth operation of your device.
Note that the default settings on your MacBook attempt to keep the time synced automatically. If this synchronization is not happening, you’ll need to troubleshoot and adjust the settings.
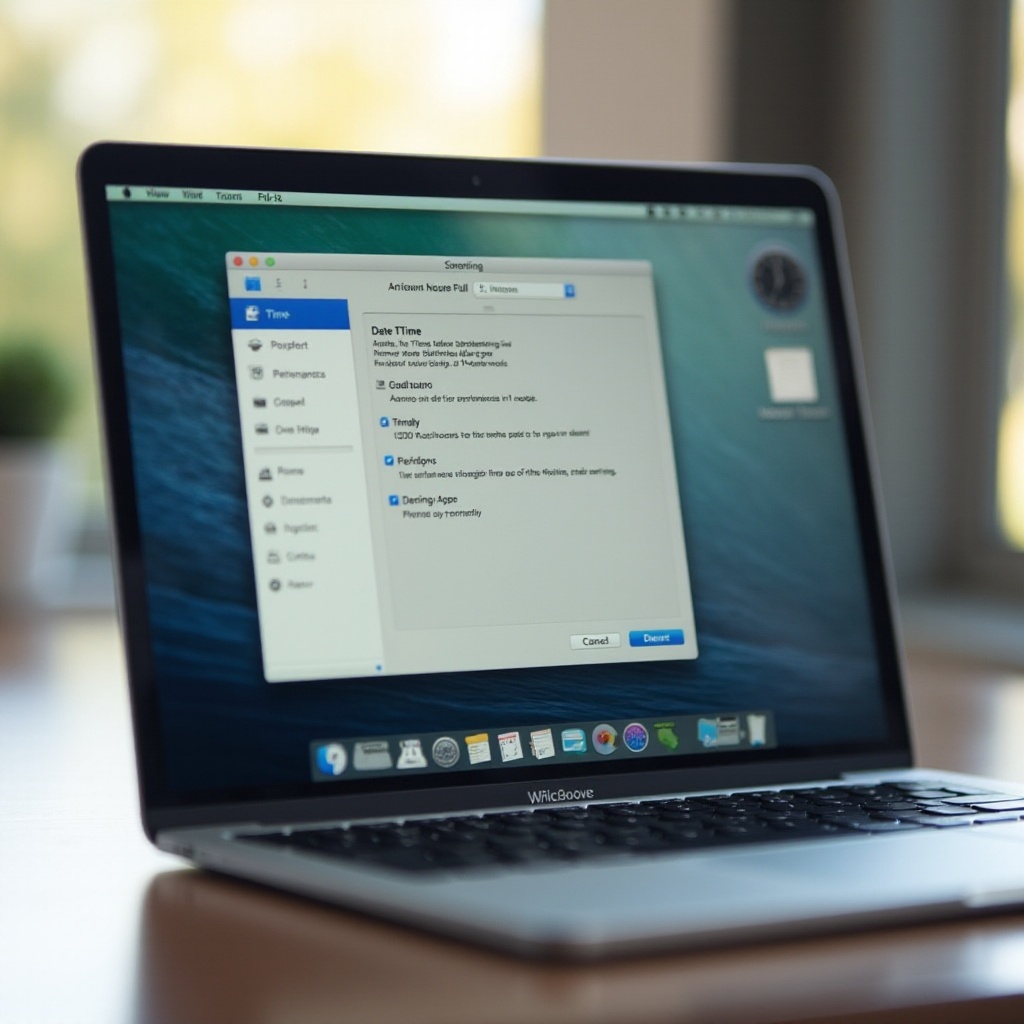
How to Set Time Automatically
Setting your MacBook to update the time automatically is the simplest way to ensure long-term accuracy. Follow these steps to enable this feature:
- Open ‘System Settings’ or ‘System Preferences’ by clicking the Apple logo on the top left and selecting it.
- Navigate to ‘Date & Time’.
- If the padlock icon at the bottom left is locked, click it and enter your administrator password to make changes.
- Check the box next to ‘Set date and time automatically.
- Ensure that your MacBook is connected to the internet, as it will use online time servers to synchronize the time.
After you’ve enabled automatic time setting, your MacBook will regularly update the clock to reflect the correct time directly from the internet time servers. This method is preferred for its convenience and reliability.
Fixing Time Manually
Sometimes, you may prefer to set the time manually, or automatic settings might not work as expected. Here’s how you can manually adjust your MacBook’s time:
- Open ‘System Settings’ or ‘System Preferences.
- Go to ‘Date & Time.
- If the automatic time setting is enabled, uncheck the ‘Set date and time automatically’ box.
- Use the date picker or type in the correct date.
- Adjust the time using the digital clock interface provided.
- Click ‘Save’ to confirm the changes.
Manually setting the time can be particularly useful if you need to set the clock to reflect a specific time zone while traveling or if your internet connection is unreliable, preventing automatic updates.
Common Time Sync Issues and Solutions
Occasionally, your MacBook might face time sync issues even if everything seems correctly set. Here are some common problems and their fixes:
- Incorrect Time Zone:
- Navigate to ‘Date & Time’ settings.
- Go to the ‘Time Zone’ tab.
- Ensure ‘Set time zone automatically…’ is checked.
-
Make sure that the time zone selected matches your current location.
-
Network Problems:
- Ensure your MacBook is connected to the internet.
- Check your network settings and troubleshoot any connectivity issues.
-
Restart your MacBook and router if necessary.
-
PRAM/NVRAM Needs Resetting:
- Shut down your MacBook.
- Turn it on and immediately press and hold Option + Command + P + R for about 20 seconds.
- Release the keys and allow your MacBook to reboot.
Addressing these common issues should help keep your MacBook’s time in sync with global time standards, ensuring seamless operation.
Using Terminal to Fix Time Issues
If you’re comfortable with using Terminal, you can use it to set your MacBook’s time. This is particularly useful for advanced troubleshooting. Here’s a simple way to do it:
- Open ‘Terminal’ from the ‘Applications > Utilities’ folder.
- Enter the following command to set the date and time:
sudo systemsetup -setusingnetworktime off
sudo date mmddHHMMyyyy - Example:
sudo date 102411262023for 24th October 2023, 11:26 AM.
After entering the correct values and executing these commands, your MacBook should reflect the updated time immediately. Be sure to have administrator privileges since sudo requires an admin password.

Conclusion
Keeping your MacBook’s time settings accurate is crucial for various functions and overall system health. By understanding and utilizing both automatic and manual time setting options, addressing common sync issues, and leveraging Terminal for advanced fixes, you can ensure your MacBook’s time is always correct.
Frequently Asked Questions
Why is my MacBook not updating the time automatically?
Your MacBook may not update time automatically due to network issues, incorrect time zone settings, or a need to reset PRAM/NVRAM.
How do I sync my MacBook time with an internet time server?
Enable the ‘Set date and time automatically’ option in ‘Date & Time’ settings, ensuring your MacBook is connected to the internet for synchronization.
Can incorrect time settings affect my MacBook’s performance?
Yes, incorrect time settings can disrupt software updates, iCloud syncing, and other time-dependent tasks, leading to potential system performance issues.