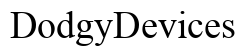Introduction
Heyday headphones offer high-quality audio with a stylish design, perfect for enhancing your entertainment experience. Connecting these headphones to your devices is essential for a seamless listening journey. This detailed guide will walk you through the steps needed to connect your Heyday headphones to various gadgets, ensuring a smooth and hassle-free process.

Preparation Steps
Before connecting your Heyday headphones, a bit of preparation is necessary to ensure everything works seamlessly.
Unboxing and Charging
- Unboxing: Start by unboxing your Heyday headphones. Ensure all contents are included, such as the headphones, charging cable, and user manual.
- Charging: Plug the headphones into a power source using the provided USB charging cable. Allow them to charge fully before initiating the connection process. This typically takes about 2-3 hours.
Understanding Buttons and Lights
- Power Button: Usually located on the right earcup, it turns the headphones on and off.
- LED Indicators: The LED lights indicate the battery level and pairing status. A blinking light typically means the headphones are in pairing mode.
Understanding these elements is crucial as they play a vital role during the connection process.

Connecting to Different Devices
Now that your Heyday headphones are charged and you’re familiar with the buttons and indicators, let’s dive into connecting them to various devices.
How to Connect Heyday Headphones to an iPhone
- Turn on your Heyday headphones; ensure they are in pairing mode.
- Open the Settings app on your iPhone, then tap Bluetooth.
- Look for your Heyday headphones in the list under Other Devices.
- Tap on them to connect. You’ll hear a confirmation sound when connected.
How to Connect Heyday Headphones to an Android Device
- Turn on your Heyday headphones and initiate pairing mode.
- On your Android device, go to Settings, then open Connections/Bluetooth.
- Ensure Bluetooth is enabled and scan for devices.
- Select your Heyday headphones from the available devices list to connect.
How to Connect Heyday Headphones to a Windows PC
- Power on your headphones and put them in pairing mode.
- On your Windows PC, go to Settings > Devices > Bluetooth & other devices.
- Turn on Bluetooth and click Add Bluetooth or other device.
- Select your Heyday headphones from the list and follow any additional prompts.
How to Connect Heyday Headphones to a Mac
- Turn on the headphones and enable pairing mode.
- On your Mac, click on the Apple menu and choose System Preferences.
- Open Bluetooth settings and ensure it is on.
- When your Heyday headphones appear in the list, click Connect.
Understanding these steps will help ensure your Heyday headphones are ready to use across multiple devices.
Advanced Connection Tips
For a more streamlined experience, here are some advanced connection tips to make the most out of your Heyday headphones.
Multipoint Pairing
- Enable Multipoint Pairing: Check if your Heyday headphones support multipoint pairing. This allows the headphones to be connected to two devices simultaneously.
- Steps:
- Pair the headphones with the first device as usual.
- Turn off the Bluetooth on the first device temporarily.
- Pair the headphones with the second device.
- Re-enable Bluetooth on the first device.
- This is ideal for users who juggle between a computer and a smartphone.
Resetting Your Headphones
- Resetting: If you encounter issues, resetting your headphones can often resolve them.
- Steps:
- Turn off your headphones.
- Press and hold the power button for about 10 seconds.
- Release the button after the LED light flashes, indicating the reset is complete.
These tips ensure you get the most out of your headphones for a smooth and efficient operation.
Troubleshooting Common Issues
Sometimes, technical difficulties may arise. Here are common issues and their solutions to keep your Heyday headphones functioning correctly.
When Your Heyday Headphones Won’t Turn On
- Check Battery: Ensure they are charged. If not, plug them in for at least 30 minutes.
- Reset: Perform a reset as previously described.
- Inspect Charging Cable: Ensure the charging cable and port are not damaged.
Issues with Pairing and Connectivity
- Interference: Move away from other electronic devices that might interfere.
- Reset Devices: Turn off and on the Bluetooth on both devices.
- Update Firmware: Check if your headphones have a firmware update.
Audio Issues After Connection
- Inspect Connection: Ensure the headphones are correctly connected.
- Restart: Restart both the headphones and the device.
- Check Audio Settings: Ensure that the device is set to output audio via the headphones.
These troubleshooting steps should resolve most common issues, ensuring an uninterrupted listening experience.

Conclusion
Connecting Heyday headphones to various devices can be straightforward once you know the steps. With proper preparation, understanding the indicators, and following device-specific instructions, you can enjoy high-quality audio on multiple platforms. Incorporating multipoint pairing and knowing how to troubleshoot common issues further enhances the user experience.
Frequently Asked Questions
How do I reset my Heyday headphones?
To reset your Heyday headphones, turn them off, then press and hold the power button for about 10 seconds until the LED light flashes, indicating the reset.
Can I connect my Heyday headphones to multiple devices simultaneously?
Yes, if your Heyday headphones support multipoint pairing, you can connect them to two devices simultaneously by following the steps mentioned above.
What should I do if my Heyday headphones are not showing in the list of available devices?
Ensure your Heyday headphones are in pairing mode and check if the device’s Bluetooth is on. If the issue persists, try resetting the headphones and restarting your device.