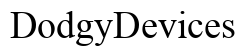Úvod
Chcete maximálně využít možnosti svého Chromebooku? Geode, vynikající software pro různé výpočetní úkoly, může pomoci zlepšit funkčnost vašeho zařízení. Tento průvodce vás provede nezbytnými kroky k instalaci Geode na váš Chromebook, od nastavení předpokladů k konfiguraci systému. Na konci tohoto blogu budete připraveni užívat si výhod, které Geode nabízí.
Než se pustíte do instalačního procesu, je třeba připravit svůj Chromebook. Ujištění se, že splňujete nezbytné předpoklady, usnadní proces a zvýší vaše šance na úspěšnou instalaci. Pojďme začít.
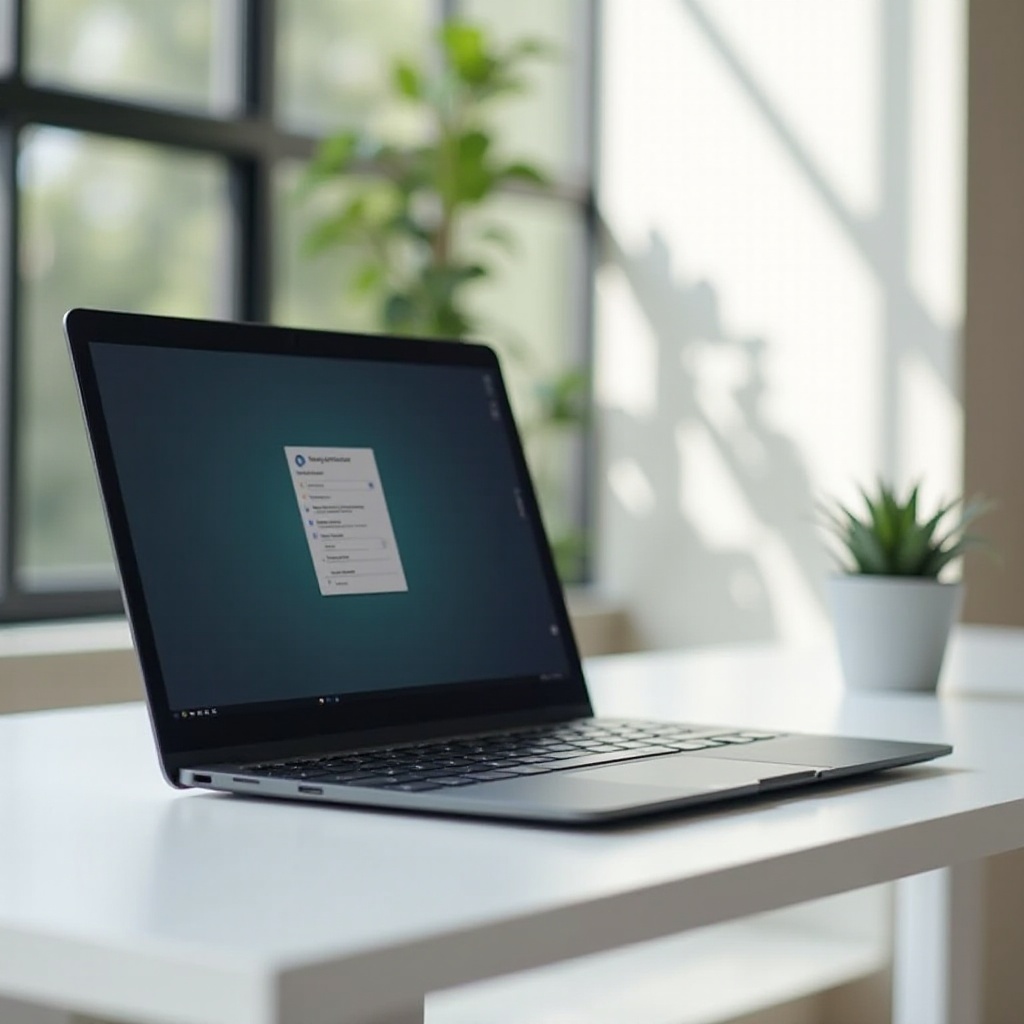
Předpoklady
K instalaci Geode na Chromebook musíte splnit konkrétní požadavky:
- Model Chromebooku: Ověřte, zda váš Chromebook podporuje Linux (Beta). Většina Chromebooků vyrobených po roce 2019 ano.
- Úložiště: Ujistěte se, že máte alespoň 5GB volného úložného prostoru.
- Záloha: Zálohujte svá data, protože povolení režimu vývojáře může vymazat vaše lokální soubory.
- Připojení k internetu: Stabilní připojení k internetu je nutné pro stažení a instalaci Geode.
Splnění těchto předpokladů je zásadní, abyste se vyhnuli jakýmkoli problémům během procesu. Jakmile je máte za sebou, můžete povolit režim vývojáře.

Povolení režimu vývojáře
Povolení režimu vývojáře je nezbytným krokem, protože vám poskytne oprávnění potřebná k instalaci software třetích stran, jako je Geode. Upozorňujeme, že zapnutím režimu vývojáře se vymažou všechna lokální data, proto se ujistěte, že máte data zálohovaná.
Kroky k povolení režimu vývojáře:
- Vypněte svůj Chromebook.
- Vstupte do režimu obnovení: Stiskněte a podržte klávesy
Esc+Refresha poté stiskněte tlačítkoPower. - Načtěte do režimu obnovení: Když se objeví obrazovka ‘Chrome OS je poškozen nebo chybí’, stiskněte
Ctrl+D. - Povolte režim vývojáře: Stiskněte
Entera vypněte ověření OS. Váš Chromebook se restartuje a povolí režim vývojáře.
Po několika minutách se Chromebook znovu spustí v režimu vývojáře. Tento krok vám umožní instalovat software, který není k dispozici v Google Play Store nebo Chrome Web Store.
Stahování Geode
S povoleným režimem vývojáře je dalším krokem stažení Geode. K tomu využijeme terminál.
Kroky ke stažení Geode:
- Otevřete terminál: Stiskněte
Ctrl+Alt+T. - Přepněte na Linuxový shell: Napište
shella stiskněteEnter. - Stáhněte Geode: Použijte
wget <Geode_download_link>pro stažení software.
Ujistěte se, že odkaz na stažení je z oficiální stránky Geode, abyste se vyhnuli malwaru. Nyní je váš Chromebook připraven na instalaci Geode.
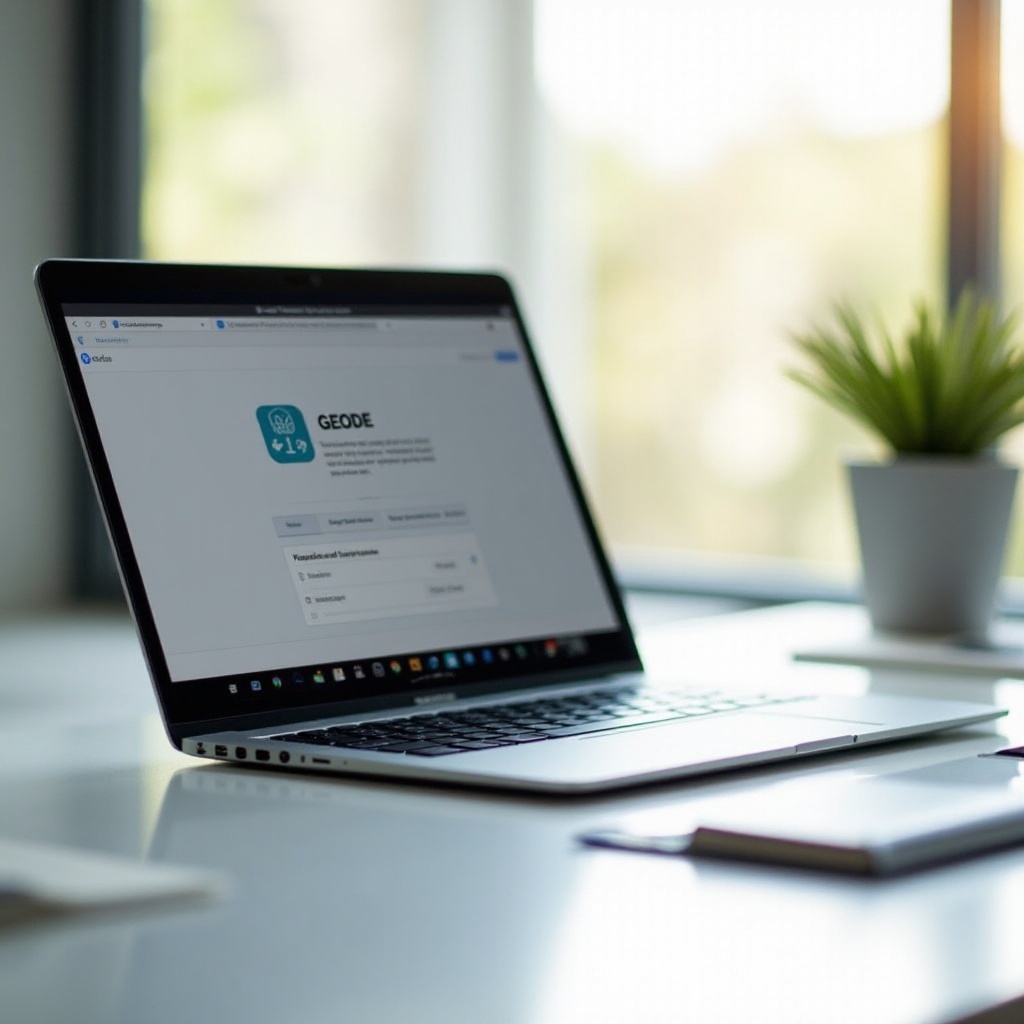
Instalace Geode na Chromebook
Nyní, když jste stáhli Geode, je čas jej nainstalovat. Následujte tyto podrobné kroky k dokončení instalačního procesu.
Kroky k instalaci Geode:
- Přejděte do složky Downloads: Použijte
cd Downloadspro přesun do adresáře, kde byl Geode stažen. - Instalujte závislosti: Spusťte příkaz
sudo apt-get install <Geode_dependencies>, kde<Geode_dependencies>jsou balíčky, které Geode vyžaduje. - Instalujte Geode: Spusťte příkaz
sudo dpkg -i <Geode_package_name>.debpro zahájení instalace.
Během instalace můžete být vyzváni k potvrzení akcí nebo zadání vašeho hesla. Tento proces zajistí správnou instalaci všech potřebných souborů. Po úspěšné instalaci bude Geode nainstalován na vašem Chromebooku.
Konfigurace Geode
Konfigurace Geode je posledním krokem pro přizpůsobení podle vašich potřeb. Správná konfigurace zajistí optimální výkon a plynulé používání.
Kroky konfigurace:
- Otevřete Geode: Spusťte aplikaci z vašeho aplikací nebo pomocí příkazů v terminálu.
- Nastavte své prostředí: Přizpůsobte nastavení v kartě preferencí podle vašich požadavků.
- Otestujte funkčnost: Proveďte základní testovací úkoly pro zajištění, že všechny systémy fungují hladce.
Konfigurace Geode pro vaše konkrétní použití je nezbytná pro plné využití jeho funkcí. Nyní můžete začít využívat Geode na plno.
Po konfiguraci Geode je užitečné naučit se, jak jej spravovat a udržovat. Pravidelné aktualizace a správné zacházení zajistí plynulý chod Geode, poskytující vám optimální výkon.
Řešení běžných problémů
Během instalace nebo po ní můžete narazit na problémy. Zde jsou některé běžné problémy a jejich řešení.
- Problémy se závislostmi: Pokud narazíte na chyby chybějících závislostí, použijte příkaz
sudo apt-get install -fk opravě a instalaci chybějících závislostí. - Chyby instalace: Opětovně spusťte instalační příkazy nebo ověřte integritu staženého souboru.
- Problémy s výkonem: Upravte konfiguraci na základě kapacity vašeho systému a ujistěte se, že ostatní aplikace nevytěžují vaše zdroje.
Tyto rady pro odstraňování problémů by vám měly pomoci rychle vyřešit běžné problémy.
Závěr
Instalace Geode na vašem Chromebooku otevírá nové možnosti, dělá vaše zařízení všestrannějším a výkonnějším. Následováním tohoto průvodce krok za krokem můžete efektivně nainstalovat a nakonfigurovat Geode, nastavit svůj systém pro vyšší produktivitu.
Často kladené otázky
Je můj Chromebook kompatibilní s Geode?
Většina Chromebooků podporujících Linux (Beta) může spustit Geode. Zkontrolujte specifikace vašeho modelu, abyste potvrdili kompatibilitu.
Jak dlouho trvá proces instalace?
Dokončení instalace, včetně povolení Režimu vývojáře a konfigurace Geode, obvykle trvá přibližně 30-60 minut.
Mohu vrátit svůj Chromebook do původního stavu po instalaci Geode?
Ano, můžete zakázat Režim vývojáře a resetovat svůj Chromebook, i když tím smažete všechny nainstalované aplikace a data.